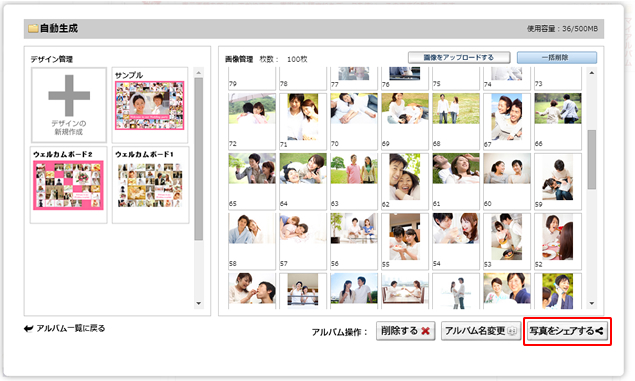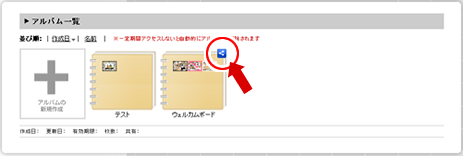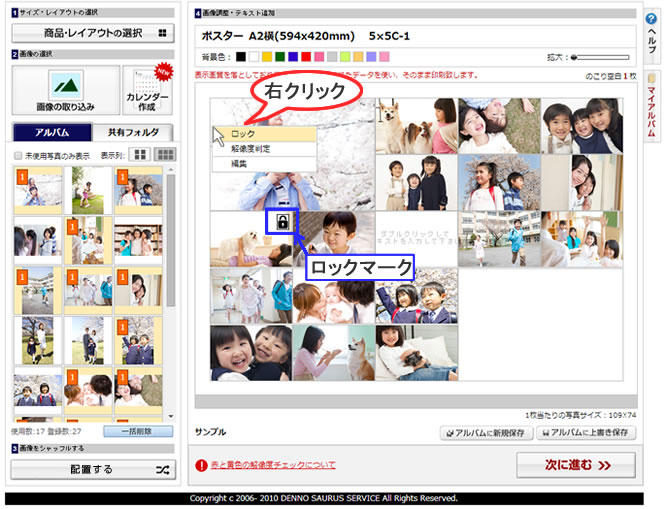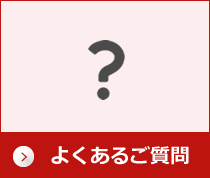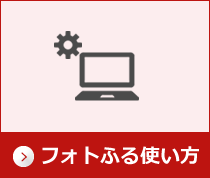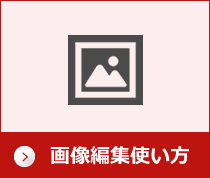1.アルバムに保存する、マイアルバムを確認する
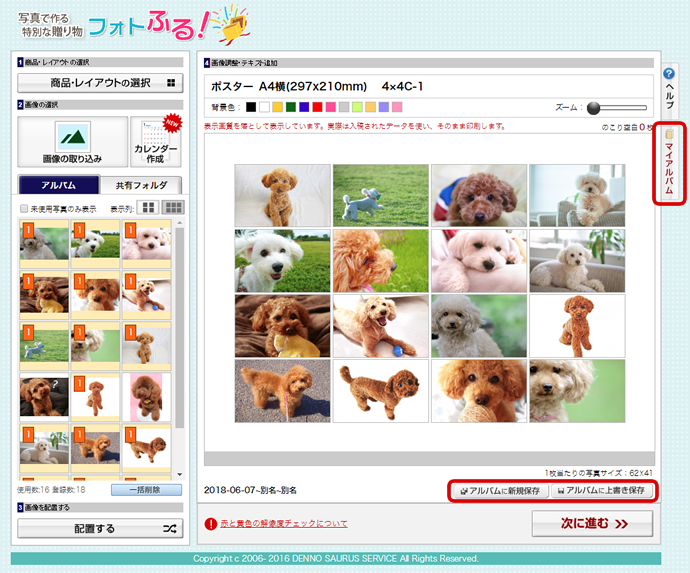
フォトふる作成画面より、作成したレイアウトの新規保存や上書き保存ができます。またログインした状態で作成画面に移った場合は右上の「マイアルバム」というタブが表示されます。こちらから、今までに作成したアルバムやデザインの確認・編集を行うことができます。
2.アルバムを作成する
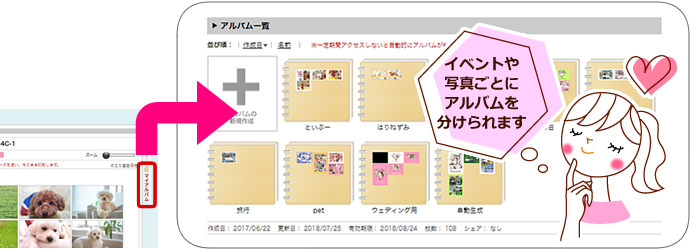
フォトふる作成画面より「マイアルバム」をクリックすると、アルバム一覧が表示されます。それぞれのアルバムには500MBずつ写真や画像を保存することができ、イベントや写真の種類ごとにアルバムを分けて作成できます。アルバムを上手に分けて管理すると、デザインが作りやすくなります。
3.アルバム内で画像やデザインを管理する
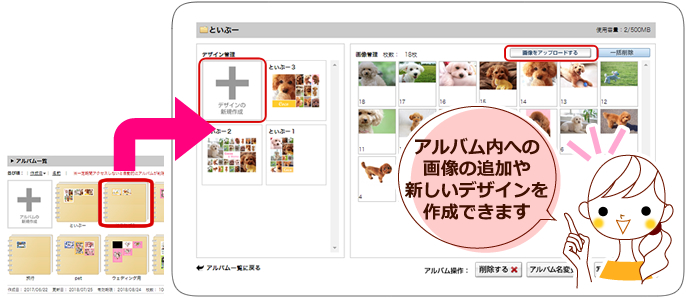
アルバム一覧表示画面から、お好みのアルバムをクリックすると、そのアルバム内で作成したデザインと、取り込んだ画像が一覧表示されます。アルバム内に保存してある写真を使ってデザインを新しく作ったり、アルバム内への新たに写真や画像を追加することができます。
4.アルバムに保存したデザインを編集する
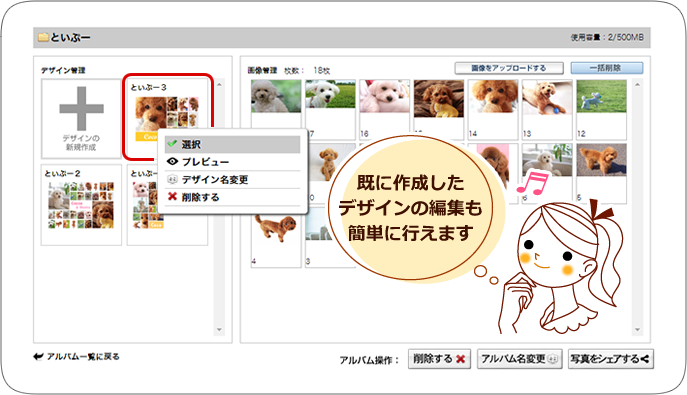
既に作成したデザインをクリックすると、編集を行うことが出来ます。
ご注文済みのレイアウトに関しましては、商品が届くまで編集・削除を行わないでください。
編集や削除を行いますと印刷が出来ず、お客様に再度ご注文をお願いする可能性がございます。