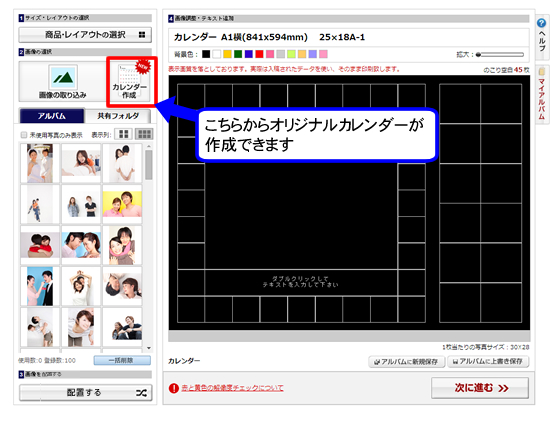オリジナルカレンダーの使い方ページ
オリジナルカレンダーを作成する
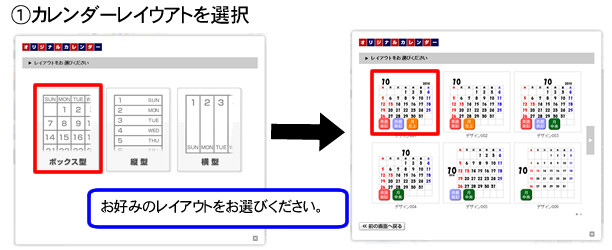
まずは作成したいカレンダーのレイアウトを選びます。
ボックス型は1列が1週間ごとに作成された、一般的なデザインです。
横一列・縦一列は1ヶ月分の日付が1列になっているデザインです。
次のレイアウト選択は、年月の位置に注意しお選びください。
ボックス型は1列が1週間ごとに作成された、一般的なデザインです。
横一列・縦一列は1ヶ月分の日付が1列になっているデザインです。
次のレイアウト選択は、年月の位置に注意しお選びください。
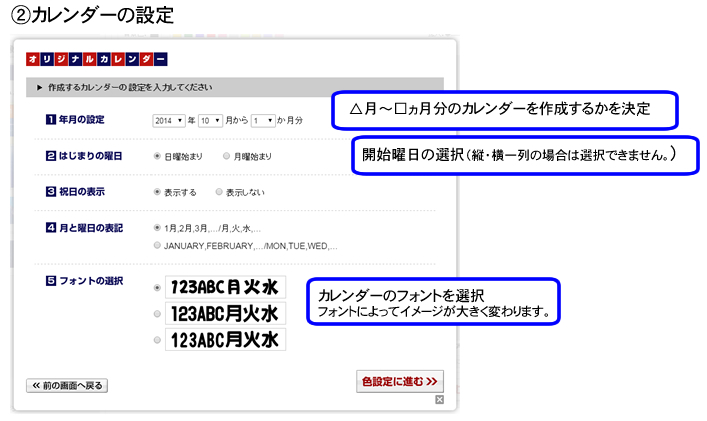
ここでは、年ヶ月分のカレンダーを作成するか、開始曜日、祝日の表示、曜日・月の表示・フォントをお選びできます。
日本語で表示するか、英語で表示するかでも仕上りイメージが変わりますし、フォントでも大きく仕上りが変わります。
何度でもやり直しは可能ですので、どれかお選びいただき、次にお進みください。
日本語で表示するか、英語で表示するかでも仕上りイメージが変わりますし、フォントでも大きく仕上りが変わります。
何度でもやり直しは可能ですので、どれかお選びいただき、次にお進みください。
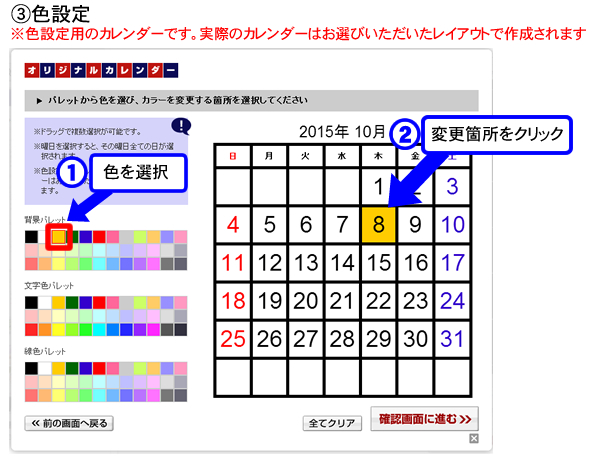
最後は色の設定です。
まず、パレットより背景の色を選択し、右側のカレンダー上をクリックします。
クリックすると背景が変わります。数字の書いてあるボックス状の部分と、一番外側の背景も変更することもできます。
※パレットの1行目がカレンダーポスター全体の背景として設定可能な色です。
同じ色を選べば背景のないカレンダーに見せることができます。
→線色も同様です。
まず、パレットより背景の色を選択し、右側のカレンダー上をクリックします。
クリックすると背景が変わります。数字の書いてあるボックス状の部分と、一番外側の背景も変更することもできます。
※パレットの1行目がカレンダーポスター全体の背景として設定可能な色です。
同じ色を選べば背景のないカレンダーに見せることができます。
→線色も同様です。
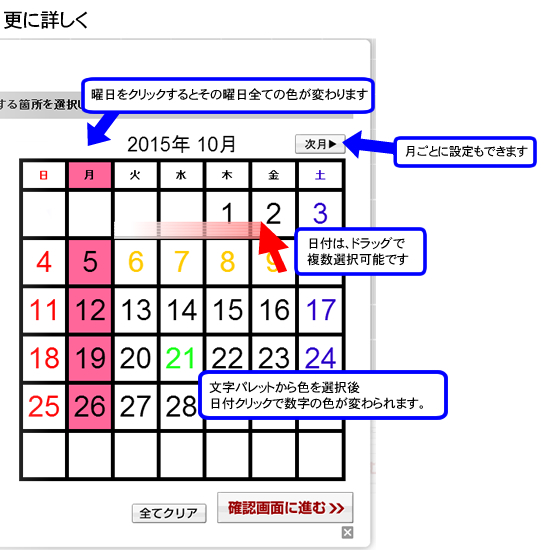
曜日の選択でその曜日全ての色を変えることができます。
例:「月曜日の色を変えたい」
→色を選択後、「月」をクリック→月曜日全ての色が変更されます。(表示されていない月も変更されます)
また数字をドラッグで色を変えることも可能です。
誕生日や記念日、定休日など個別で背景や文字色を変えれば、お客様だけの特別なカレンダーが作成できます。
例:「月曜日の色を変えたい」
→色を選択後、「月」をクリック→月曜日全ての色が変更されます。(表示されていない月も変更されます)
また数字をドラッグで色を変えることも可能です。
誕生日や記念日、定休日など個別で背景や文字色を変えれば、お客様だけの特別なカレンダーが作成できます。
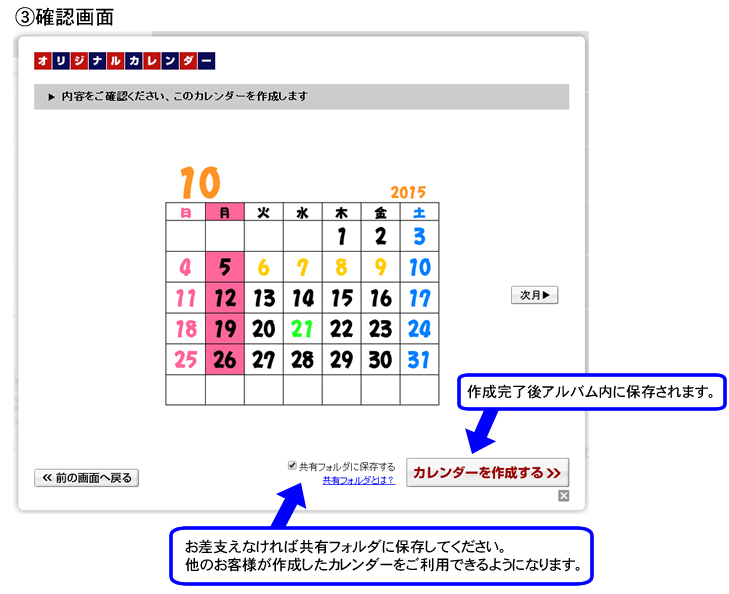
最後に、作成したカレンダーを確認し問題がなければ、カレンダーを作成するをクリックしてください。
作成されたカレンダーはアルバム内へと保存されます。
よろしければ共有フォルダにも保存してください。
作成したカレンダーを他のお客様がご利用できるようになります。
作成されたカレンダーはアルバム内へと保存されます。
よろしければ共有フォルダにも保存してください。
作成したカレンダーを他のお客様がご利用できるようになります。
↓ ↓ 実際にフォトふるポスターを作成してみましょう!無料でご利用いただけます! ↓ ↓
 |
 |