WEBでのレイアウトをさらに楽しく|ポスター印刷専門店
フォトふるアイテムの作成画面
■レイアウト作成画面 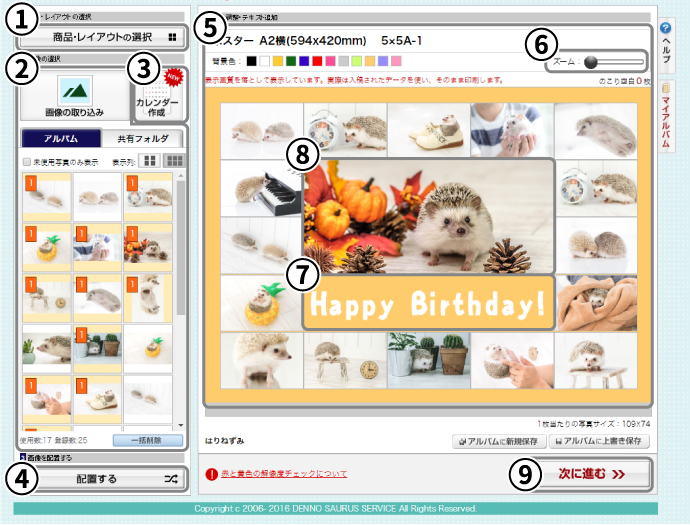
| 1.商品・レイアウトの選択
既にデザインを作成している際に商品やレイアウトを選び直すとデザインはリセットされます。 必ずデザインを保存して下さい。 |
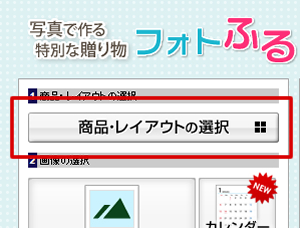 |
| 2.画像を取り込む
取り込んだ画像は、下のアルバムエリアに表示されます。一度に複数の写真を取り込むことができます。( →詳しくはこちら)使用する写真はひとつのフォルダにまとめておくと便利です。 |
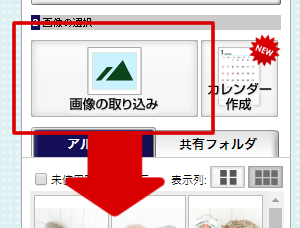 |
| 3.カレンダーも作成できます
自分の記念日や誕生日を入れたり、企業の営業日やセール情報などを反映できるオリジナルカレンダーを作ることができます。( →詳しくはこちら) |
| 4.配置する
「配置する」をクリックすると、右画面に配置されたデザインが表示されます。
|
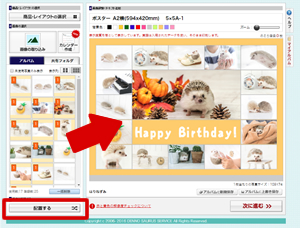 |
| 5.レイアウトを調整する
・背景色選択 |
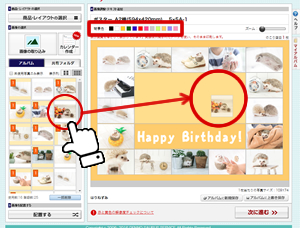 |
| 6.拡大機能で確認する
右上のカーソルでレイアウトを拡大し、画像の表示範囲の微調整を行います。 |
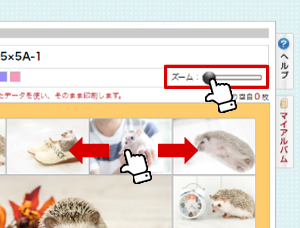 |
| 7.テキストを入れる
テキストボックスをダブルクリックして編集画面を開きます。テキストボックス内の背景色、フォントの種類、色、サイズをお選びいただけます。1つのテキストエリアで10個のテキストを表示することができます。テキストエリアは再編集することも可能です。 |
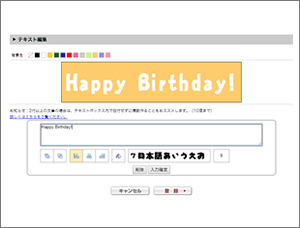 |
| 8.画質をチェックする
取り込んだ写真が、印刷した際に粗くなる場合に2段階の警告を表しています。 |
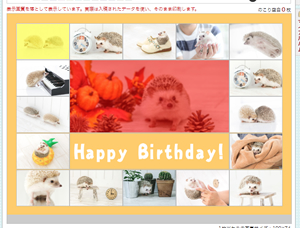 |
| 9.確定したら「次に進む」
レイアウトが確定したら、画面右下の「次に進む」をクリックします。オプションや枚数選択画面に移ります。 |
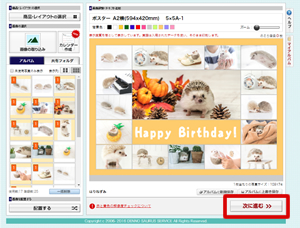 |
■ご注文内容確認画面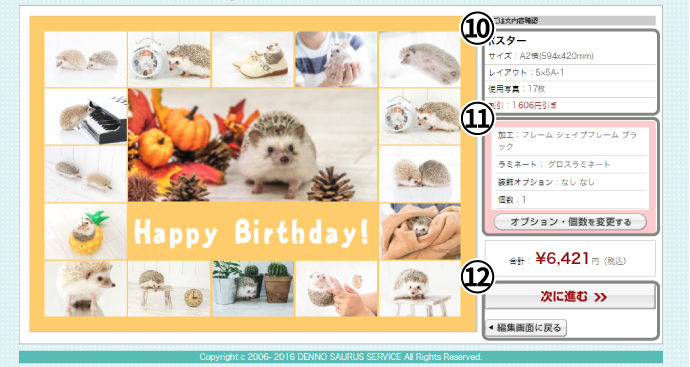
|
10.ご注文内容の確認
ポスターのサイズやレイアウトの再確認、写真の位置や抜けがないかを今一度チェックしてください。 |
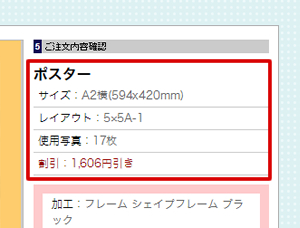
|
|
11.オプションの選択
枚数や、用紙、フレームやラミネート、フラワーアレンジ等の加工を選択します。 併せて金額のご確認をお願いします。 |
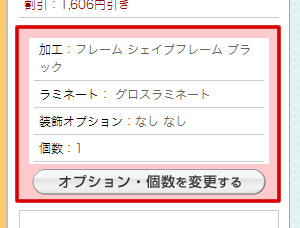
|
| 12.ご注文内容確認画面へ
ご注文内容に問題がなければ、「次に進む」よりご注文お手続きを進めてください。レイアウトの編集が必要な場合は、「編集画面に戻る」ボタンより再度編集をお願い致します。 |
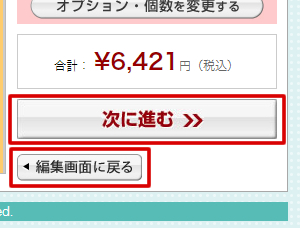
|
■印刷内容確認画面 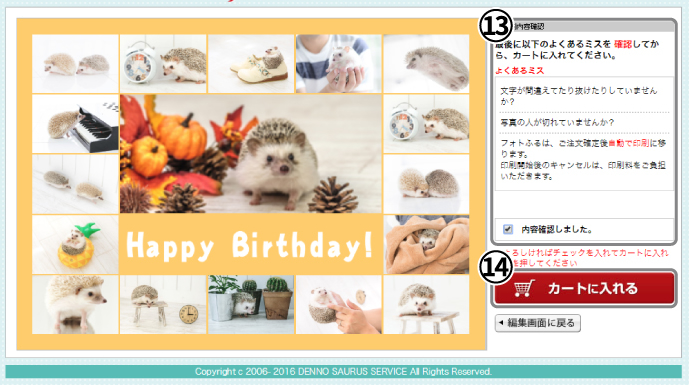
| 13.印刷内容の最終確認
よくあるミスについて記載しておりますので、内容をご確認いただきましたらチェックボックスをクリックしてください。 |
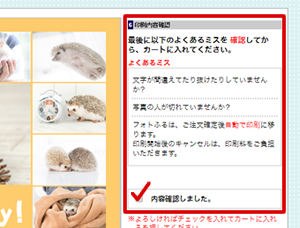 |
表示される写真の画質は実際のものよりも解像度を落として表示されております。印刷はアップロードいただいた元の写真画質で行いますので、良くも悪くもそのまま仕上がります。できるだけ解像度の高いものをアップしてください。 (解像度目安はこちら⇒)
| 14.カートに入れる
ご注文内容や印刷内容に問題がないようでしたら、「カートに入れる」をクリックしてご注文くださいませ。 |
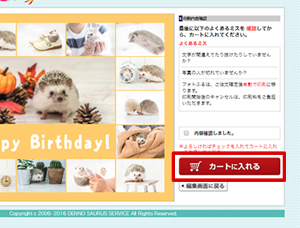 |
その他注意事項
フォトふるポスターのおすすめ加工セット

テンプレート:13×9BS-1
写真枚数:96枚
フレーム:ニューアートフレームカラー(レッド)

テンプレート:7×7C-1
写真枚数:46枚
フレーム:アートフレームウッディ(ライトオーク)

テンプレート:13×9BS-1
写真枚数:96枚
フレーム:アートフレームウッディ(ウッドブラウン)

テンプレート:13×5BL-1
写真枚数:56枚
フレーム:ニューアートフレームカラー(レッド)
フォトふるポスターを楽しもう♪
■写真を「モノクロ」や「セピア」にしてみよう


写真をアップロードする前に、写真をセピア加工してみましょう。モノクロ加工も素敵ですね。黒背景にレイアウトすると、 シックな落ち着いた雰囲気に仕上がります。フォトふるで使用する写真はひとつのフォルダにまとめておくと、取込の際に一気にアップロードできます。
■同じ写真を複数画面に配置してみよう


1枚の写真を2画面にレイアウトしてみましょう。マウスで表示位置を調整します。ちょっと変わったフォトふるポスターの出来上がります。2画面といわず複数画面を使うともっとおもしろいですよ。はっきりとした写真を使うことがポイント!オシャレなフォトふるポスターを。
■テキストボックスを使いこなそう


テキストボックスでは、フォントの種類や色、サイズ、また背景色を選ぶことができます。文字を複数行にしたり、重ねたり、それぞれを別の色にしたりなど、工夫次第でオリジナルのフォトふるポスターできます!星などの記号を使って飾ってみると、華やかな印象になります。












